Truehost Cloud provides an easy-to-use interface for managing your Tcloud VPS through the Virtualizor mini panel. This guide will walk you through the process of changing root password for your Tcloud VPS from client area.
Prerequisites: #
- An active Tcloud VPS hosted with Truehost Cloud.
- Access to your Truehost Cloud Client Area.
Steps to change VPS Password #
Step 1: Log in to the Truehost Cloud Client Area #
- Login using the login details that you set when sign up. If you have forgotten them, please contact our support team for help.
Step 2 : Access the VPS Management Section
- Once logged in, go to Services from the main dashboard.
- Click on My Services to view your active services.
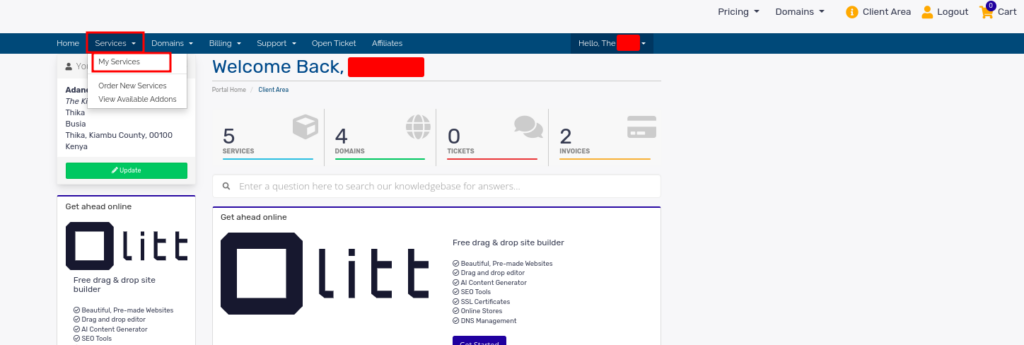
- Find your VPS service from the list and click on it to open the management interface.
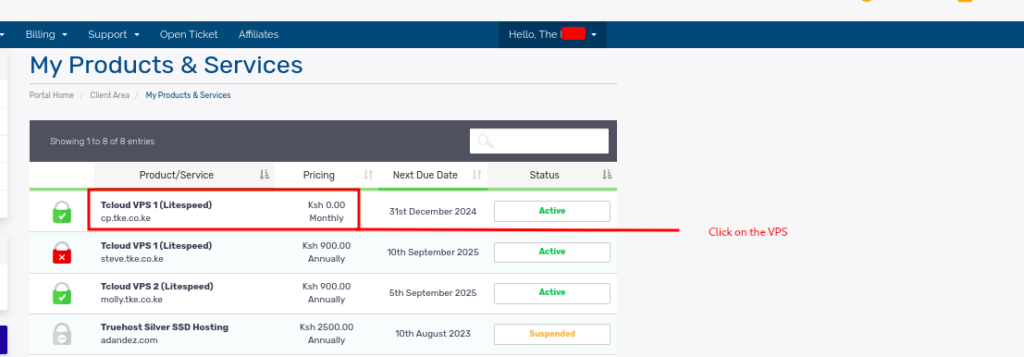
Step 3: Launch the Virtualizor Mini Panel
- Within the VPS management page, scroll down to find the Virtualizor Mini Panel.
- Sometimes the panel could take up to 2 minutes to display
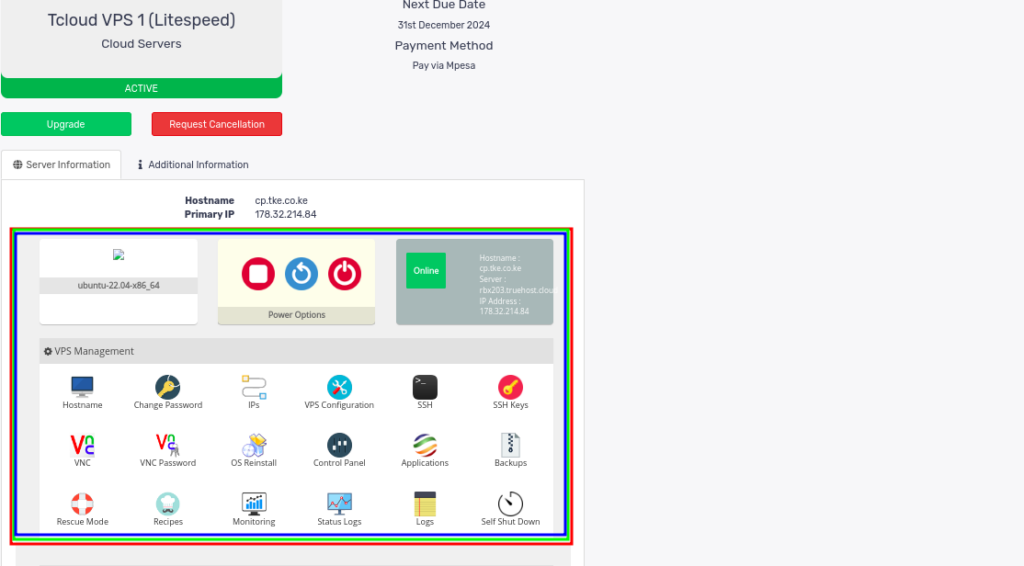
- You can check through various one-click functions given on the panel
Step 4: Navigate to the Change Password Option
- From the various functions on the panel locate the Change Password option, as shown in the image below
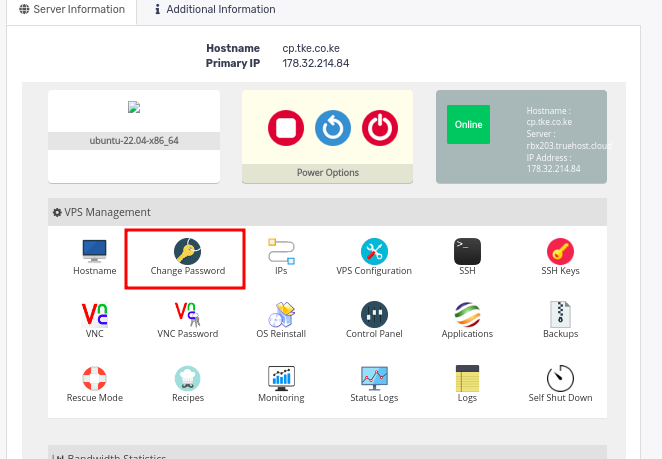
- Click on Change Password to proceed.
- You will be presented with slots to input your new password, and to confirm it.
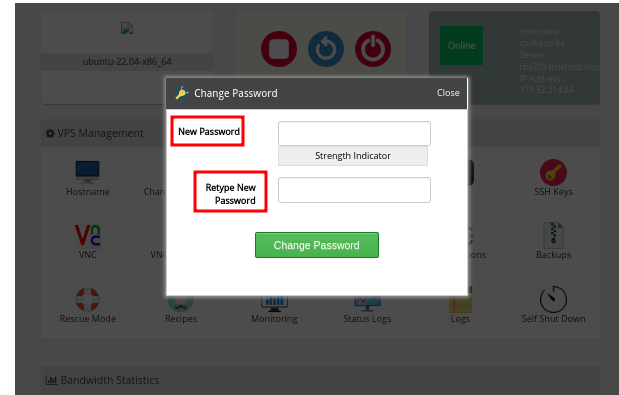
- Input the password and confirm it. You want the password strong and secure
- Once done, click on Change Password button to change the password
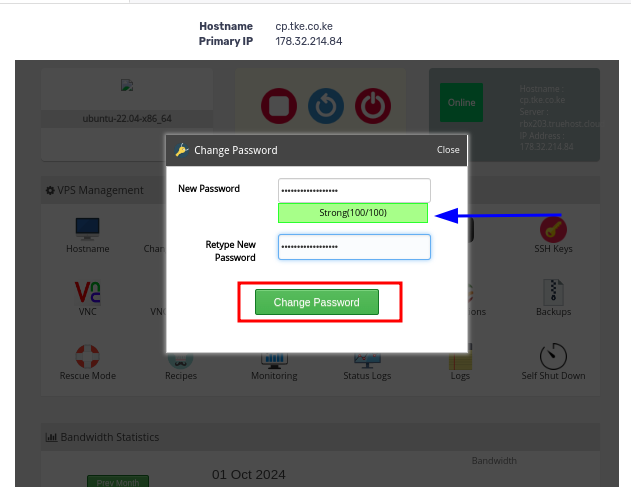
- You will see Pop up that says “VPS Password will be changed you SHUTDOWN or START the VPS.
- Click on OK to close the pop up

Step 5: Reboot the VPS to update changes
- The VPS password has just not been updated and just as the pop up in the above step said, a reboot will be needed to apply the password changes.
- Close the password change dialog box, which is still there, to go to the Virtualizor mini-panel.
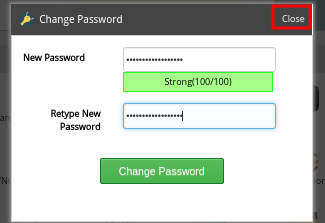
- Reboot the VPS to apply changes, by clicking the reboot button, as shown below
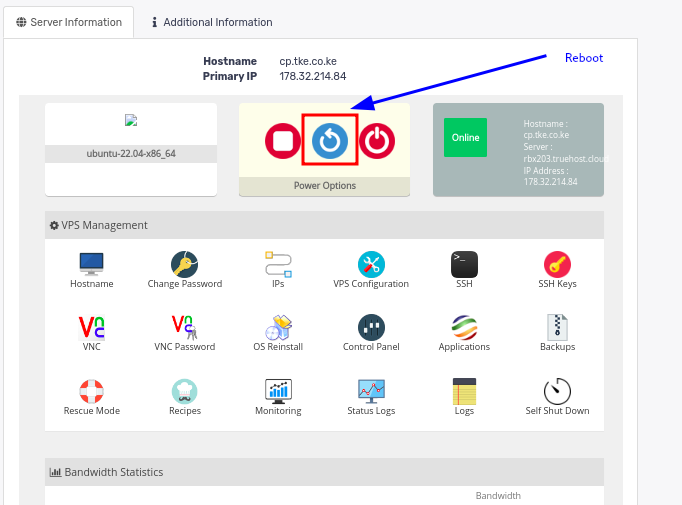
Step 6: Access Your Reinstalled VPS
- After the reboot is finished, you will see the VPS status showing as online
- You can now use SSH or the console to log in to VPS with the newly set password.