There are times when you may need guidance on website redirection. For instance, you have a business website, example.com, which receives good traffic, but you’ve decided to close it and move the business to a new site, mynewbusiness.com. Rather than shutting down example.com entirely, you can redirect its traffic to mynewbusiness.com, ensuring that the existing visitors to example.com are not lost.
Create site redirection in DirectAdmin #
- You first need to login into DirectAdmin control panel using one of the URLs below,
https://IP-address:2222 or https://server-hostname:2222.2. Go to Account Manager > Site Redirection.
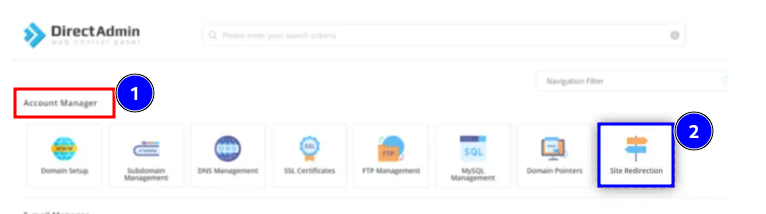
3. Click on Create New Redirect
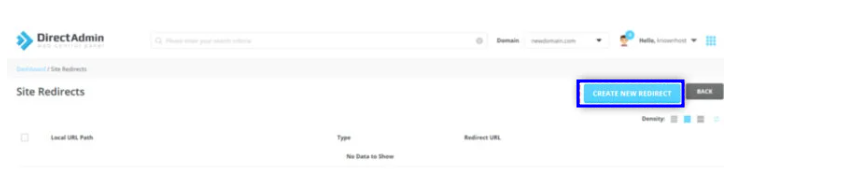
4. Input the needed information,
- Local URL Path: Enter the local URL path which you like to redirect. If you want to redirect the domain directly, leave the field empty or enter “/“.
- Redirect Type: Choose redirect type from the drop-down (301: Permanent, 302: Temporary, 303: Replaced).
- Destination URL: Specify the end Destination URL where the visitors will be redirected.
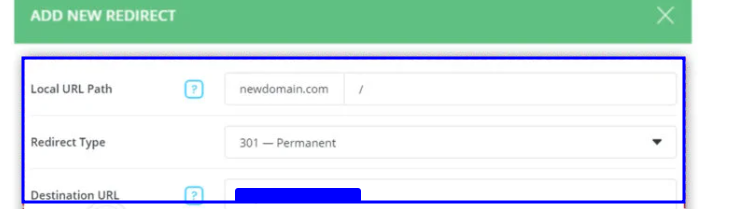
5. Click on CREATE to add the redirection.
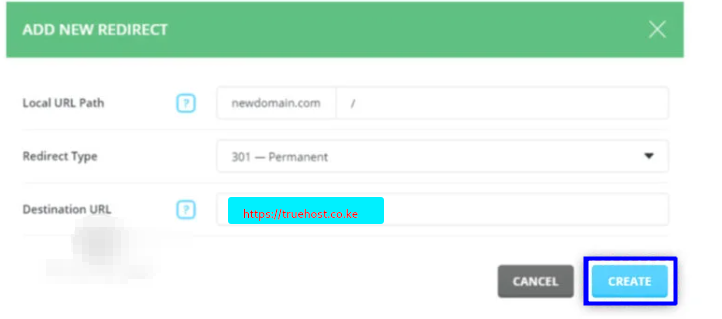
Delete site redirection in DirectAdmin #
- You first need to login into DirectAdmin control panel using one of the URLs below,
https://IP-address:2222 or https://server-hostname:2222.2. Go to Account Manager > Site Redirection.
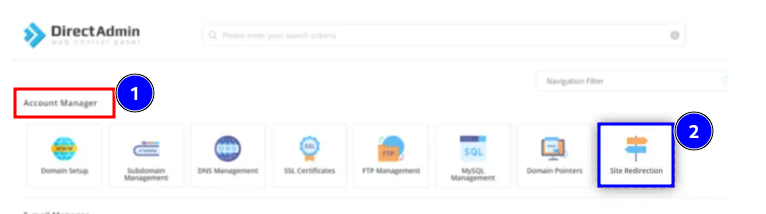
3. From the list of already created redirections, select the ones you want to delete. Then click on Delete.
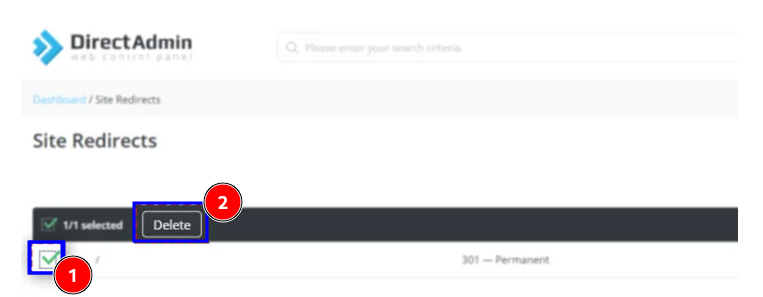
4. You will be asked to confirm if you want to delete the Redirect. Click on Delete
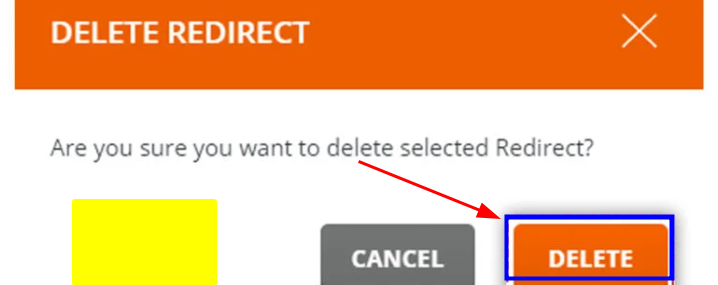
Your redirect should not be deleted from the list.