You may have bought a Premium SSL and you want to install it on your DirectAdmin website.
This article will guide you on how to proceed with that. You can check on how to generate a CSR code that you will use to generate the SSL file.
Prerequisites #
- You will need to have the SSL file that you want to install on the server
- Check this on how to Genetate CSR ion DirectAdmin
- If you bought your SSL from Truehost then check this on how to generate SSL file
Installing your DirectAdmin SSL Certificate #
- You first need to login into DirectAdmin control panel using one of the URLs below,
https://IP-address:2222 or https://server-hostname:2222.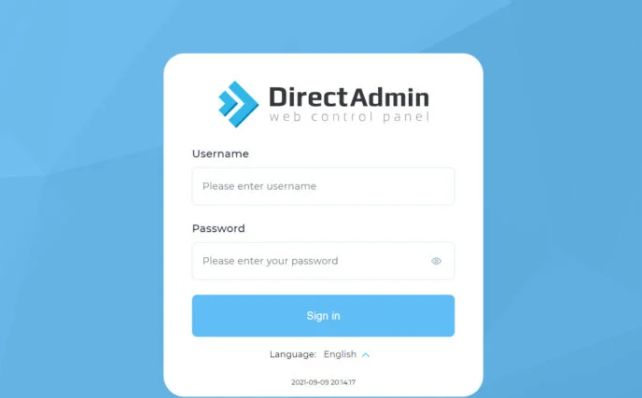
- Navigate to Account Manager and Click on SSl Certificates
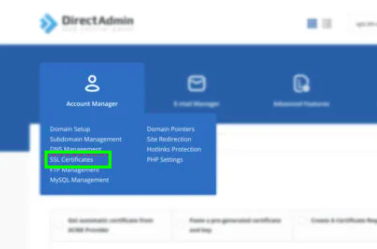
- Under SSL Certificates, you will see various options. Some could be these;
- Let’s Encrypt
- Paste pre-generated
- Certificate Request
- Self Signed
- Click on Paste pre-generated Certificate and Key box checked as shown in the following screenshot:
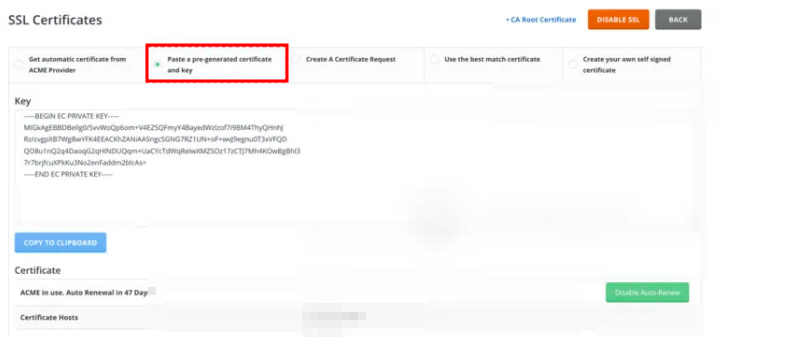
- You will see two boxes; one will be the Key Box and the other will be the Certificate Box
- In the Key Box, paste the Private key. That is the Private RSA Key
- In the Certificate Box, paste the .crt file. You may want to open the file using a text editor and copy its contents and paste in the box.
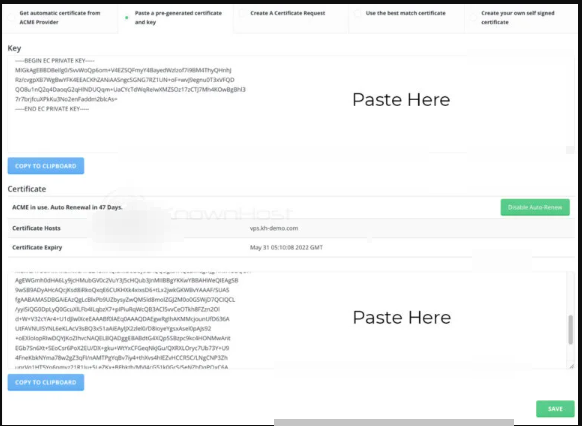
- Click on Save, once you have pasted the Cert and the Key

Note;
Some certificates require you to enter the CA Root Certificate bundled with the certificate as well, should you experience issues this may be why. It’s usually best to just add it as well. This you can get it from where you got the Certificate file. It should be part one the files.
To set the CA certificate in DirectAdmin, proceed as follows;
- Click the CA Root Certificate option that is found within the SSL Certificate section
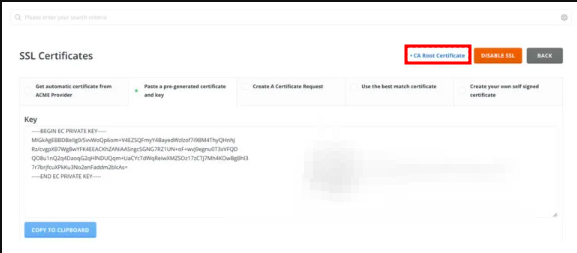
- This takes you to the CA Root Certificate window to apply for the certificate.
- Paste the CA Root Certificate that you copied, then click on Save.
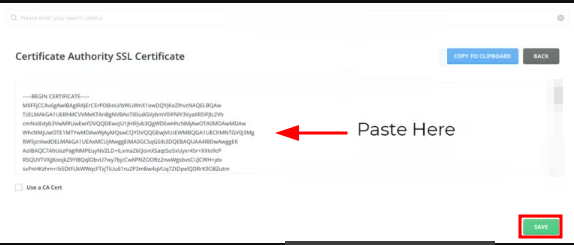
- Your SSL Certificate should now be pointed properly.
It is out hope that these steps have helped you to install the Premium SSL so that you get to secure your website.