The fact that you use a Linux computer does not mean that you have been cut off from accessing Windows Computer.
Remmina is an easy-to-use remote desktop client that Linux users can connect to Windows systems via Remote Desktop Protocol (RDP). Here’s how to set up and use Remmina to access Windows desktops from
Prerequisites #
- Remmina Installed on Your Linux System – If it’s not installed, you can easily add it via the package manager for your Linux distribution.
- Remote Desktop Enabled on Windows: Ensure Remote Desktop is enabled on the Windows machine you wish to connect to. Truehost Windows Servers will have this enabled already.
- Windows server IP Address and Credentials: Have the IP address of the Windows machine and your login credentials ready.
Step 1: Install Remmina on Linux #
- Most Linux distributions will have Remmina in their default repositories.You can install Remmina using the command that applies to your desdistribution of LInux.
For Ubuntu/Debian:
sudo apt install remmina remmina-plugin-vncYou can also use snap package.
sudo snap install remminaFor Almalinux/Centos:/Fedora
- Enable the RPM Fusion Repository:
sudo dnf install https://download1.rpmfusion.org/free/fedora/rpmfusion-free-release-$(rpm -E %fedora).noarch.rpm- Install Remmina
sudo dnf install remmina -yYou can also use snap package.
sudo snap install remminaArch Linux
- Update Your System
sudo pacman -Syu- Install Remmina
sudo pacman -S remminaOnce Remmina is installed , you can start it from the applications menu or by running remmina in your terminal.
Step 2: Open Remmina and Create a New RDP Connection #
- Launch Remmina: Start Remmina from your application menu or terminal.
- Create New Connection:
- In Remmina, click the “+” (plus icon) at the top to create a new remote desktop connection.
- Name (Optional): Input the name that you wan to call the server or even it’s Hostname
- Group (Optional): If you want to specify a group for the server, you can put the group name here
- Label (Optional): If you want to specify a label for the server, you can put the label name here
- Protocol: Choose “RDP – Remote Desktop Protocol” from the dropdown menu.
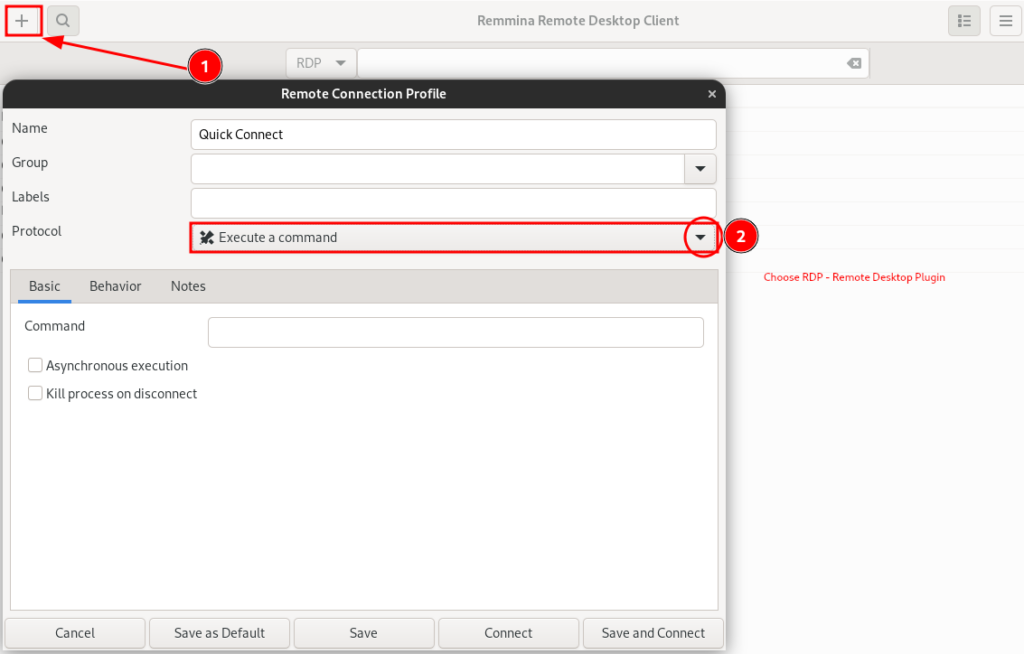
- Enter Connection Details: Once you choose RDP – Remote Desktop Protocol, a windows will be presented for you to put connection details
- Name: Give a name for this connection for easy reference. This is optional but recommended.
- Server: Enter the IP address or hostname of the Windows machine.
- Username: Enter the username for the windows machine. Mostly, unless customized. this is set to administrator
- Password: Enter the password related to the user for the windows machine account you’ll be accessing.
- Domain (Optional): If you’re connecting to a Windows domain, enter the domain name here.
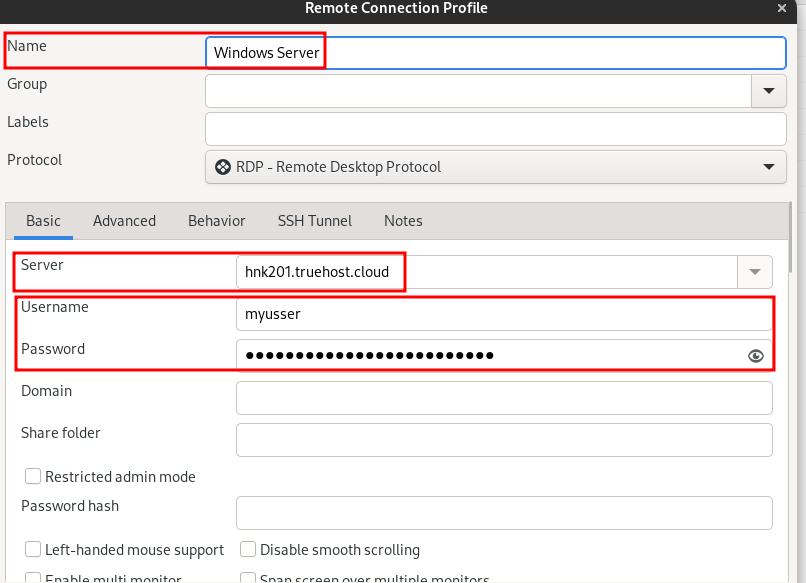
Step 3: Save and Connect #
- Click Save and Connect to initiate the connection. Remmina will attempt to connect to the remote Windows desktop using RDP.
- If prompted, accept any security certificates to proceed with the connection.
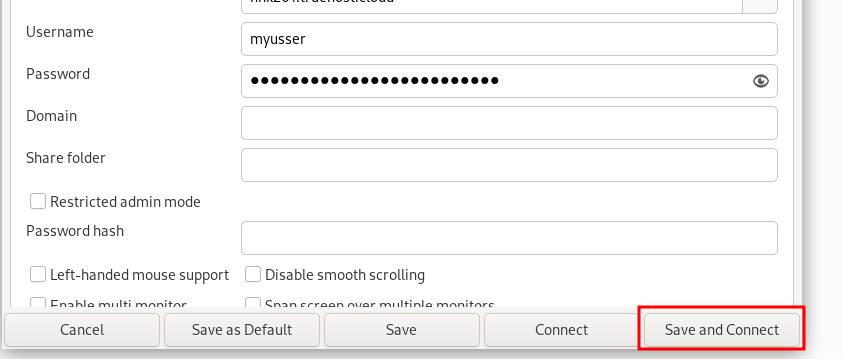
Step 4: Using the Remote Desktop #
- Once connected, you’ll see the Windows desktop on your Linux screen. You can interact with the remote desktop as if you were sitting in front of it.
- Remmina’s toolbar provides options like:
- Full-Screen Mode: Toggle full screen for a more immersive experience.
- Screenshot: Capture screenshots of the remote desktop.
- Disconnect: Safely close the connection.
- You can hover on the icons to see the options then adjust your view to your comfort.
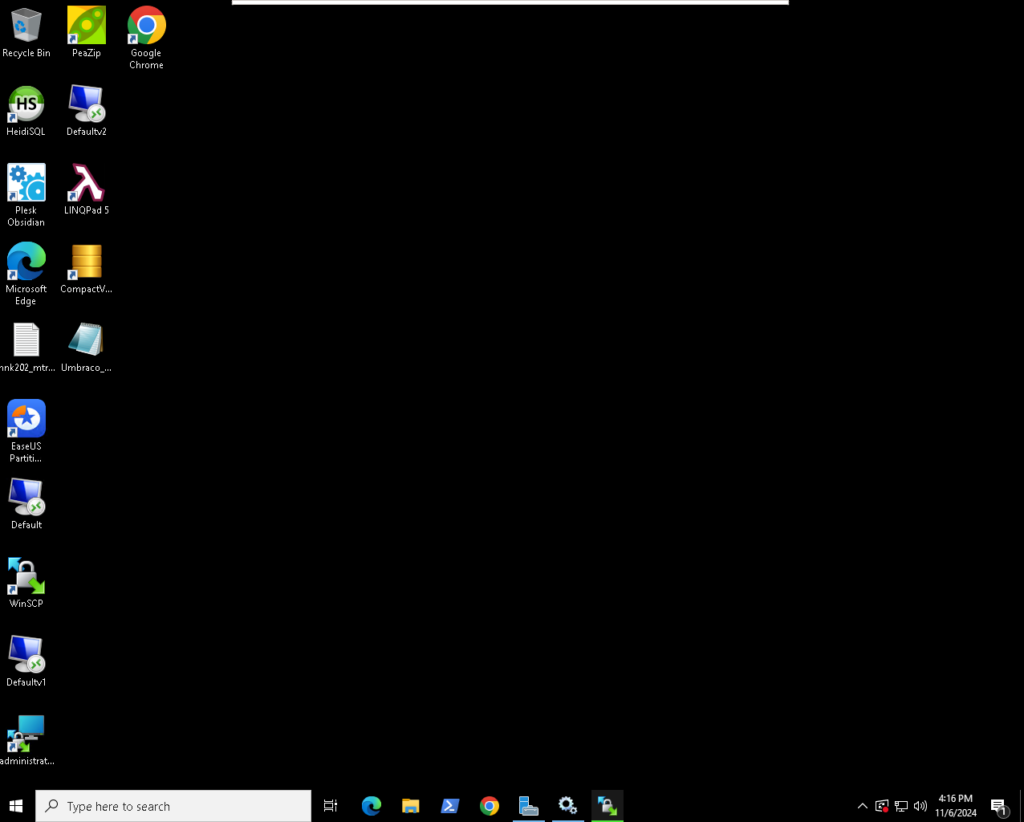
Troubleshooting Tips #
- Network Issues: Ensure both Linux and Windows systems are on the same network or accessible over the internet.
- Firewall Settings: Check that the firewall on the Windows machine allows RDP connections.
- Remmina Logs: Remmina provides detailed logging under the “Help” menu, which can help troubleshoot connection issues.