You may be having a Windows server that has no panel on it butt hen you want to copy files to the server, from a Linux Server. Well, here at Truehost, we got you!
What is WinSCP? #
WinSCP is a widely-used, open-source tool that enables secure file transfers between Windows and Linux systems. It supports protocols like SCP, SFTP, and FTP over TLS/SSL, providing a user-friendly interface with drag-and-drop functionality, synchronized browsing, and text editor integration.
WinSCP also supports automation through scripting and secure authentication with SSH keys and password encryption, making it an efficient solution for managing file transfers securely and easily.
Steps To Transfer files from a Linux Server to Windows Server using WinSCP #
Below are the steps…
Prerequisites #
- WinSCP Installed on Your Windows System – If it’s not installed, you can easily install as shown below.
- Remote Desktop Enabled on Windows: Ensure Remote Desktop is enabled on the Windows machine you wish to connect to. Truehost Windows Servers will have this enabled already.
- Linux server IP Address/Hostname and Credentials: Have the IP address of the Linux machine and your login credentials ready.
1. Download and Install WinSCP #
- Log in to your Windows Server via RDP. If you are on Linux, you can check this guide or this one on how to access your Windows Server.
- While on your Windows Server Browser, download WinSCP from their official website
- Once downloaded, double click the file to install it. Install using the default options
2. Connect to Linux Server #
- At this time you have your WinSCP installed on your server, now before you can transfer files, you need to feed in login details for your linux server
- Open WinSCP. You will see where to provide connection confirmation
- File Protocol: Select the default value – SFTP.
- Host name: The IP address of the remote Linux server.
- Port: It usually is the default port 22. If the SSH port is modified to a custom ports, please fill in the custom one.
- User Name: The username is about to log in to the Linux server.
- Password: The password for the user.
- Click on Save, to save the connection into so that you will not have to input it again later.r
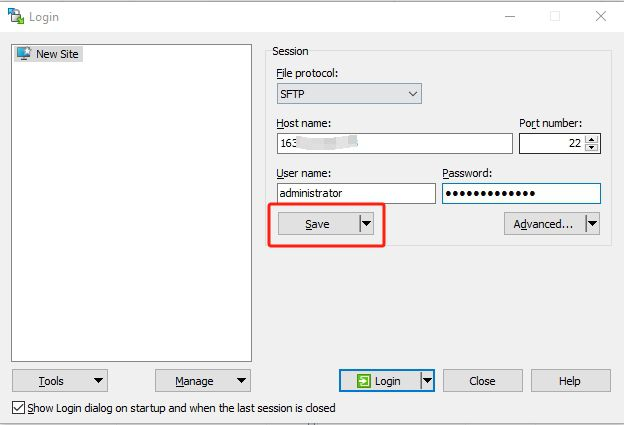
- You may want to name the connection file for easy identification later. Then, click OK.
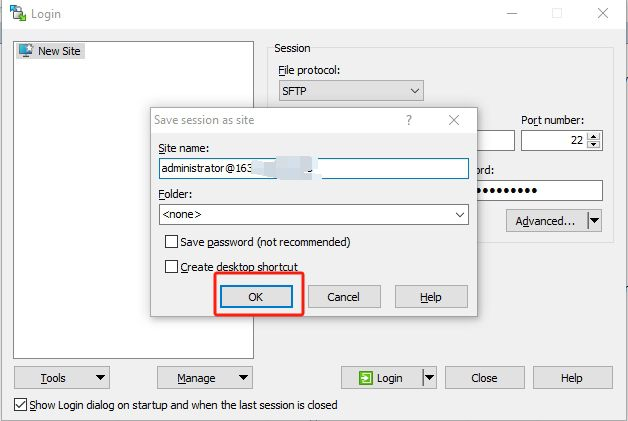
- Then click on Login to login to connect to the Linux Serve
- You may see a message that asks if you want to “Continue connecting to an unknown server and add its host key to a cache?“
- Click Yes if you trust the host
- You may again be asked to provide the password for the remote server. Input it and click OK
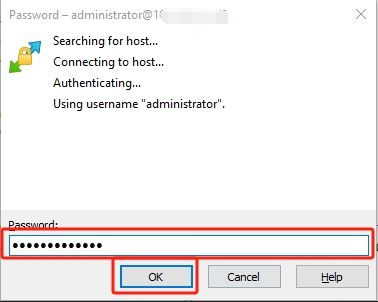
3. Do the Actual Files Transfer From the LInux servcer to Windows Server
- Once you have logged in, you will see that files on the Windows Server will be on the left side and the Linux server system will be on the right side. On the right, you can expend the directories to see more that are under them
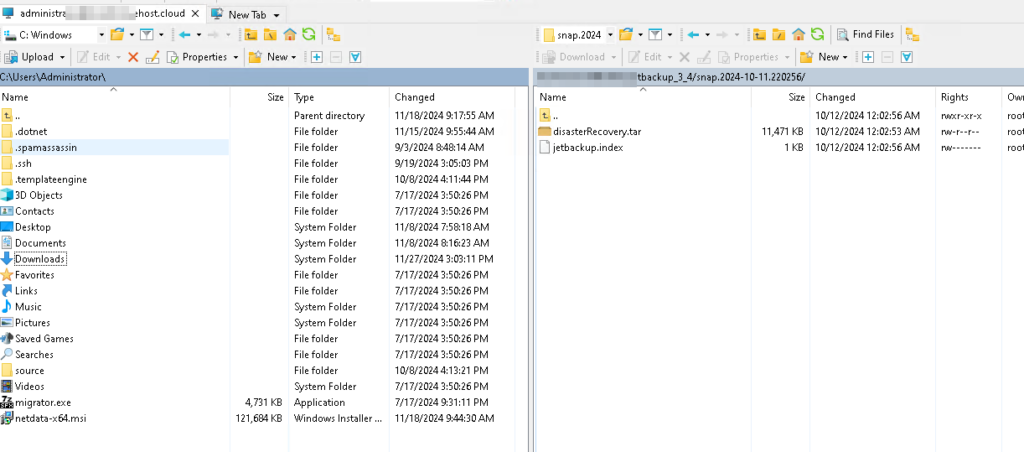
- On the right side pane, navigate the file system to the file that you want to transfer, drag a file/folder from the right side pane and drop it in the target destination folder on the left.
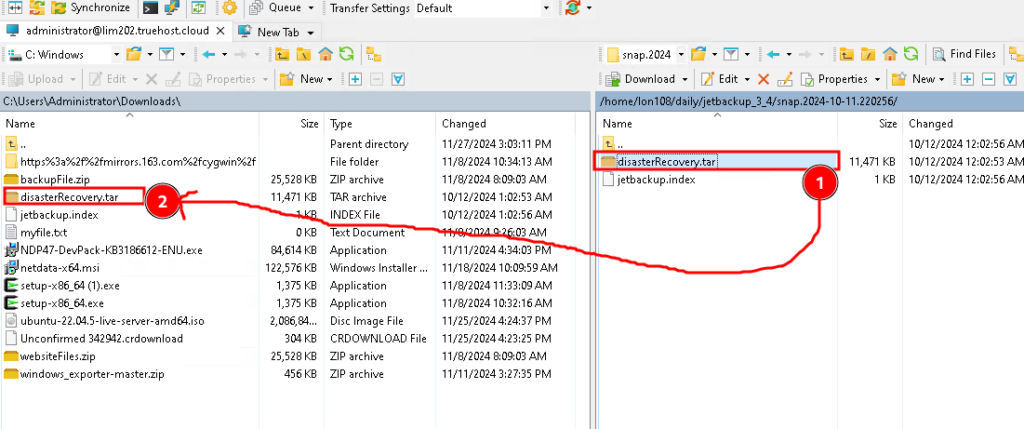
- Your file will be copied to the destination and the time taken will depend on the file size.
That will be all. Cheers!